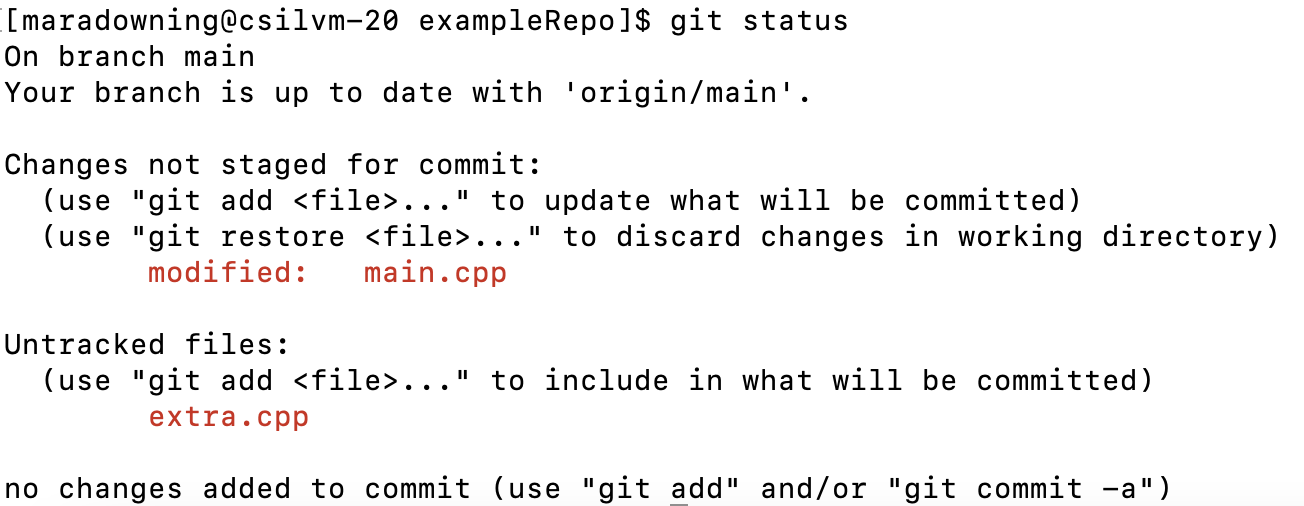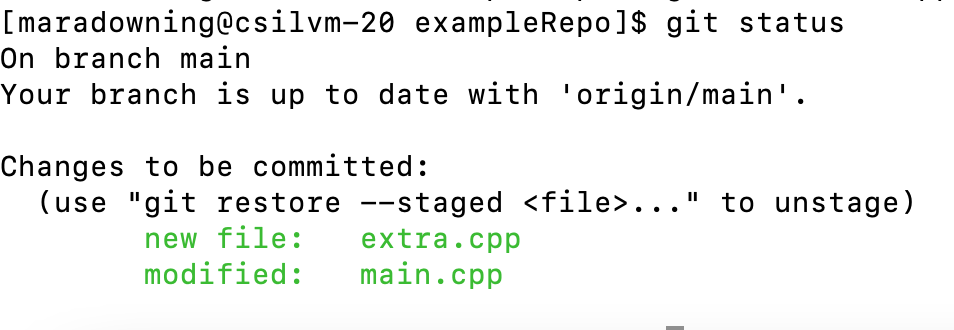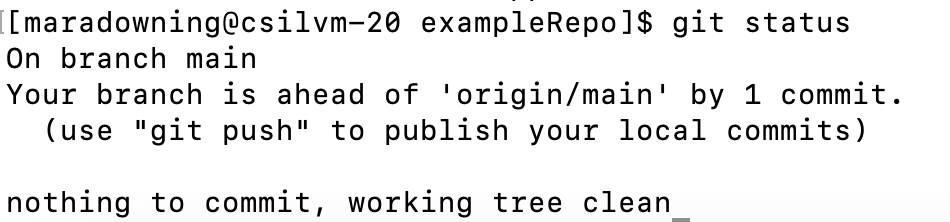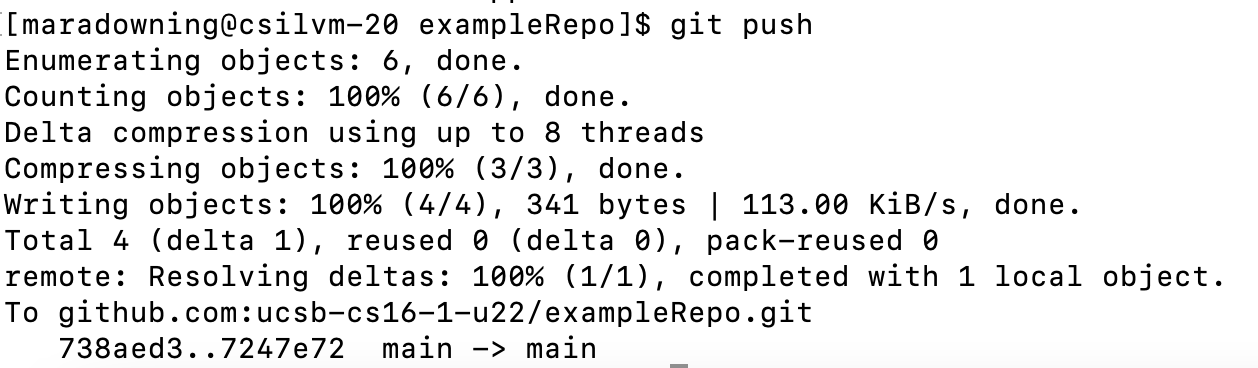Cloning from Github
The first step to start working on any code from Github is to clone the repository---essentially you are creating a copy of the code on your personal computer.Finding the Link
The clone command needs you to specify which repository you want to clone, and you do this by giving it a "link" to the repository. This link can be found on the Github webpage for that repository. In this example, I'll be using a repository in the ucsb-cs16-1-u22 organization (which is the same one you all should be added to). First, I open up the repository on Github: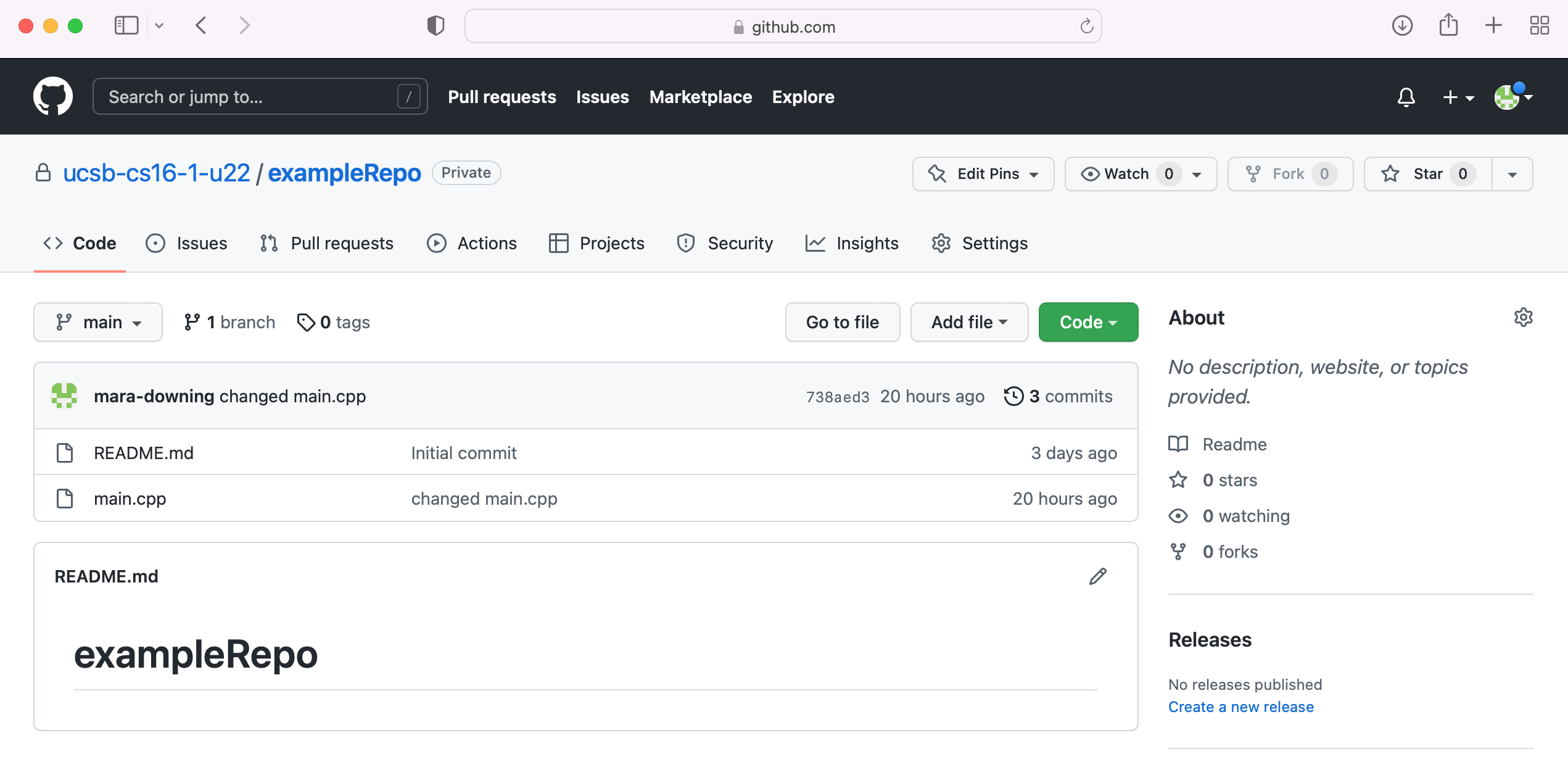
From here, go to the green button in the upper right that says "Code" and click on it to open a small window:
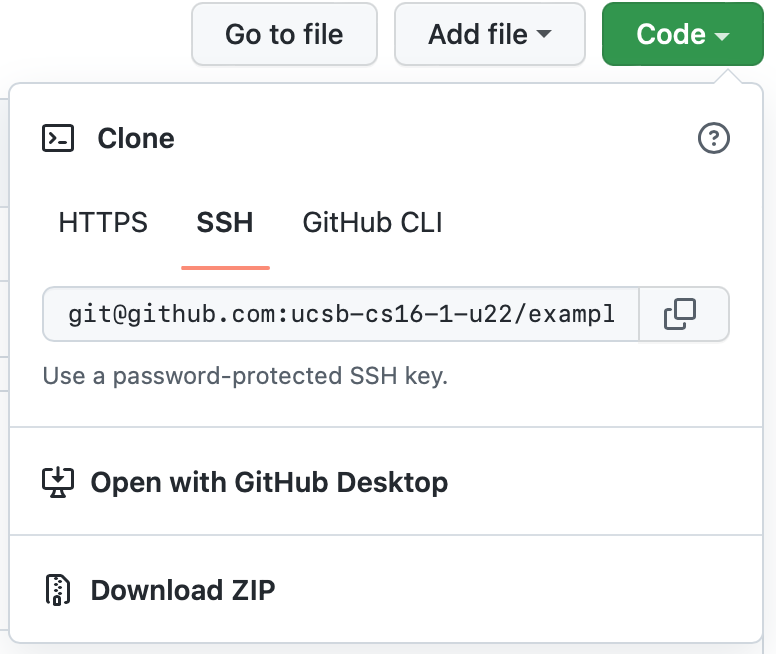
Here you want to make sure you are on the ssh tab of the little window, and then you can click the button on the right that looks like two boxes to copy the link.
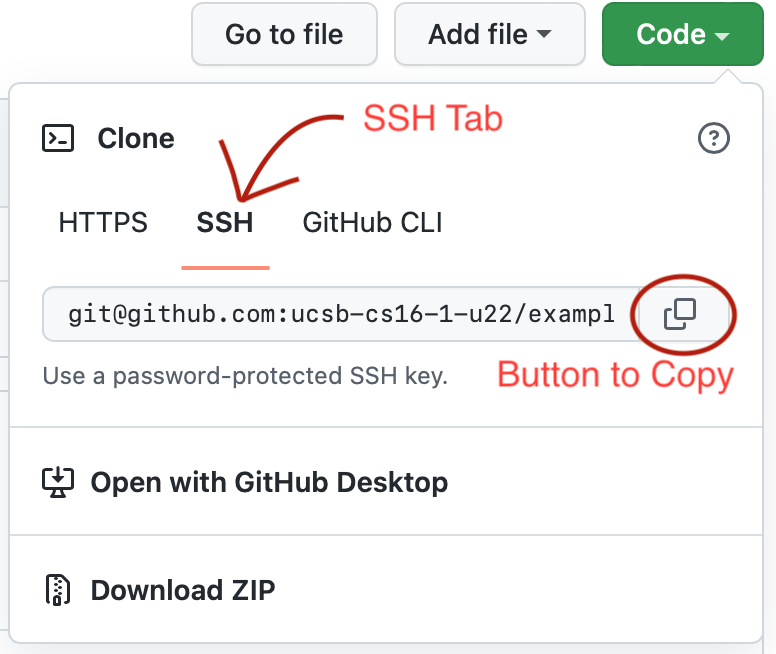
Cloning using the link
From here, go to your command line and paste the link at the end of your clone command:git clone <link>In this case, it looks like:
git clone git@github.com:ucsb-cs16-1-u22/exampleRepo.gitIf this command runs properly, you will see something like this:
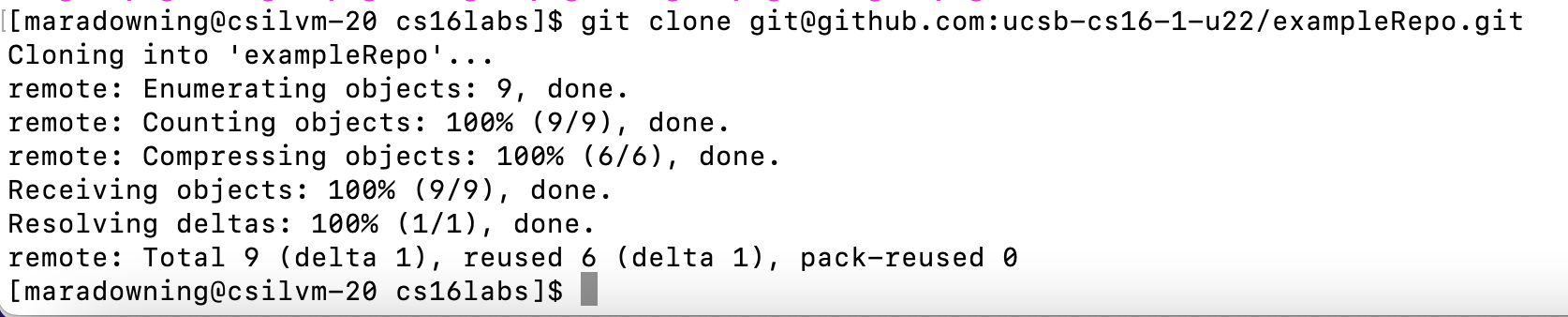
If you instead see a message about needing permissions, there are two important things to check:
- Have you set up your SSH key properly for this computer?
- Are there any spelling errors in the link?
If you check the contents of the directory right now with
ls, you'll find that there is a new folder with the name of the repository (in this case, exampleRepo). You can use the cd command with the name of that folder to move into the folder and check that all of the files are there.