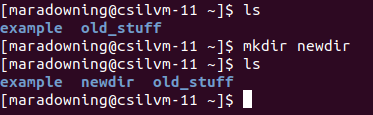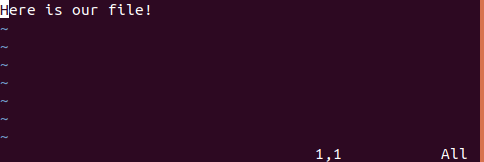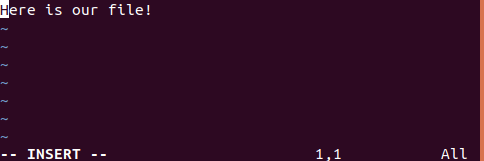Navigating Directories
When you open a file on your computer, first you have to open the folder it’s stored in (and perhaps a few folders, depending on your organization). You can do the exact same thing on the command line, just without the graphical user interface (GUI). Instead, you type commands to move between folders.Where am I?
If you want to know what folder you are currently in, you use thepwd command. It stands for "print working directory".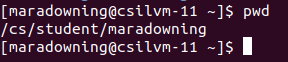
The output will always start with a slash, and there will be a slash between each folder name. In this case, I am in my home directory on CSIL, which is named “maradowning”. There are also the student and cs folders higher up, but since this is CSIL, I don’t actually get to access those.
What's here?
Normally when you look at a folder on your computer, you can see everything stored in it. You can do the same thing with the command line, you just need to type the right command:ls.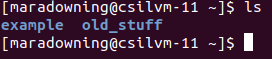
Note that this is an "L", not a one. This one means "list", because it lists out the things in your folder. In this case, I just have two folders stored here, "example", and "old_stuff".
How do I move to a different folder?
To change folders, you want the cd command, which stands for "change directory". You also want to give it the name of the directory you want to go to. This can be an "absolute path" or a "relative path", and the trick here is whether or not it begins with a slash. To move into the "example" directory, I could run eithercd /cs/student/maradowning/example
or
cd exampleBoth will do the exact same thing. The difference is that the first, absolute path, will work regardless of the directory I am currently in, whereas the second only works from the "maradowning" directory.
While relative paths work great here where you’re moving down in the directory structure, what if you want to go back up?
The command line has names for both the directory you are currently in, and the "parent" directory (the directory that this one is stored in). The one you are currently in is called ".", which means you could always run
cd .and stay exactly where you are. This isn’t super useful. The parent directory, on the other hand, is named "..", and so you can run
cd ..to move up one directory in the hierarchy.
How do I make a folder?
You can run themkdir command ("make directory"). It will make a new directory inside of your current one: