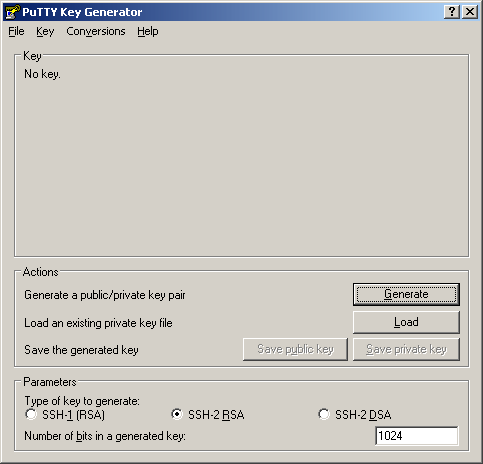
Whether you're on Linux / OS X / Unix or Windows, you'll have to create an SSH RSA keypair. This allows you to securely authenticate with the SDSC computers.
When you've generated the keypair, send only the public key for account application.
If you generate a key on one system and want to use it on the other, you will have to convert it.
All commands are in bold. Comments are in italics and should not be typed into your console.
[hnielsen@dilbert:~]$ ssh-keygen -t rsa Generating public/private rsa key pair. Enter file in which to save the key (/cs/student/hnielsen/.ssh/id_rsa): Hit enter here - the default location is fine Enter passphrase (empty for no passphrase): Your choice - it protects your private key if it gets copied Enter same passphrase again: Your identification has been saved in /cs/student/hnielsen/.ssh/id_rsa. Your public key has been saved in /cs/student/hnielsen/.ssh/id_rsa.pub. The key fingerprint is: b5:46:00:aa:0a:54:1b:ca:cc:12:48:6a:92:c4:ad:3a hnielsen@dilbert.cs.ucsb.edu The key's randomart image is: +--[ RSA 2048]----+ |=o.o ... | |B+o.o. . | |=B... o | |=. . o . | |o . S o | |E. . | |.. | | | | | +-----------------+ [hnielsen@dilbert:~]$ cat ~/.ssh/id_rsa.pub This is your public key, which is sent for account application ssh-rsa AAAAB3NzaC1yc2EAAAABIwAAAQEAo/faKHFurT7DE43ZbA0DDh24I0jywQQnXCbfdDf8dFE3981MTMYovOGTSEvFzLwLBRr4JUMcN/6+66IySeHuzptuFrdtDJw7i3m4wO3VaXWq3t+e/LKRmG03sCnNxtDvMnAGKjW4BxwBQ7xXtmRAeQt6YK0HAC2PuHEa+jO684gea+YKtAkFGOesEz5Vivjxd7XJ/8MyPrO7lATxb3ez6BqZmyhLgg89MNvZJ/i5iKUxdMh4ss5jLh5SgHtv6e+7+Gk0dXnv+d418+dGejOp43msv5CeWJn8vyoOBixhdc7FGUJIjDvJ+A1wGr2+p2tw8b6ZsoYxZbM981UKIFXuaw== hnielsen@dilbert.cs.ucsb.edu [hnielsen@dilbert:~]$
Take the public key and paste it into an email for account application. Your private key is in "~/.ssh/id_rsa" - this is what you will need later to log on to Triton.
Get a copy of the PuTTY Windows installer from http://www.chiark.greenend.org.uk/~sgtatham/putty/download.html. Install however you see fit.
Run PuTTYgen. You should see a window that looks like this:
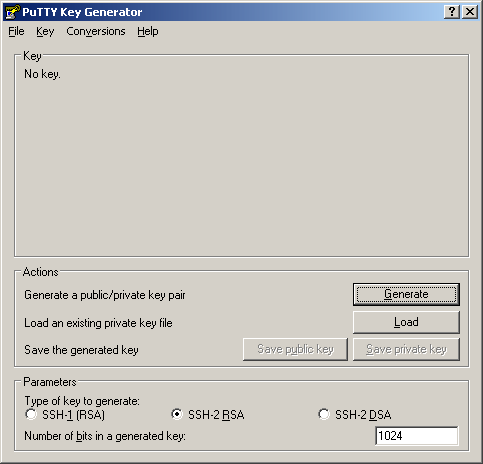
Select "Generate" and wiggle your mouse until PuTTYgen is happy. The window will now look like this:
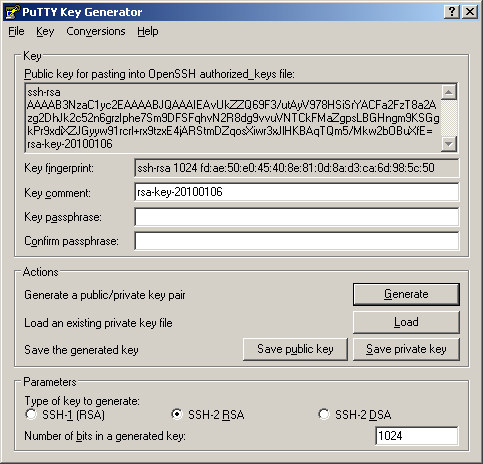
Add a passphrase if you want.
Save your private key by clicking "Save private key". This will save your private key in a PuTTY key file. If you want to use this on Linux / CSIL / OS X / Unix, you will have to convert the key.
The section titled "Public key for pasting..." contains your public key (which looks like "ssh-rsa AAAAB3Nz..."). This needs to be sent for account application.
Follow the installation instructions for PuTTY from the Windows key generation section.
Copy the ~/.ssh/id_rsa file from the system you generated your key to your local system. I usually use WinSCP to do this.
Run PuTTYgen.
In the "Conversions" menu, select "Import key". Select the id_rsa file you copied with WinSCP.

PuTTYgen should now show you your imported OpenSSH key. Select "Save private key" to save your key in the PuTTY key format.
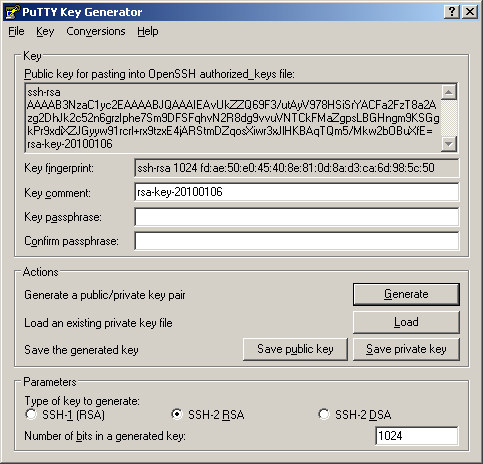
First, load your private key into PuTTYgen.
In the "Conversions" menu, select "Export OpenSSH key". Save the file as "id_rsa", or something else if you desire.
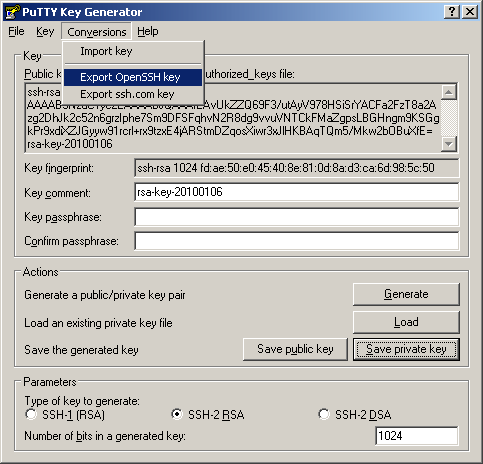
Once you've exported your key, upload it to the Linux / OS X / Unix system you wish to use. I usually use WinSCP to do this.
Your file should be placed in the .ssh directory in your home directory. The full path should look something like ~/.ssh/id_rsa.
by Hans Nielsen. 2010